目录[-]
文件和目录常用命令
目标
- 查看目录内容
ls
- 切换目录
cd
- 创建和删除操作
touchrmmkdir
- 拷贝和移动文件
cpmv
- 查看文件内容
catmoregrep
- 其他
echo- 重定向
>和>> - 管道
|
01. 查看目录内容
1.1 终端实用技巧
1> 自动补全
- 在敲出
文件/目录/命令的前几个字母之后,按下tab键- 如果输入的没有歧义,系统会自动补全
- 如果还存在其他
文件/目录/命令,再按一下tab键,系统会提示可能存在的命令
2> 曾经使用过的命令
- 按
上/下光标键可以在曾经使用过的命令之间来回切换 - 如果想要退出选择,并且不想执行当前选中的命令,可以按
ctrl + c
1.2 ls 命令说明
ls是英文单词 list 的简写,其功能为列出目录的内容,是用户最常用的命令之一,类似于 DOS 下的dir命令
Linux 下文件和目录的特点
- Linux 文件 或者 目录 名称最长可以有
256个字符 - 以
.开头的文件为隐藏文件,需要用 -a 参数才能显示 - . 代表当前目录
- .. 代表上一级目录
1.3 ls 常用选项
| 参数 | 含义 |
|---|---|
| -a | 显示指定目录下所有子目录与文件,包括隐藏文件 |
| -l | 以列表方式显示文件的详细信息 |
| -h | 配合 -l 以人性化的方式显示文件大小 |
计算机中文件大小的表示方式(科普)
| 单位 | 英文 | 含义 |
|---|---|---|
| 字节 | B(Byte) | 在计算机中作为一个数字单元,一般为 8 位二进制数 |
| 千 | K(Kibibyte) | 1 KB = 1024 B,千字节 (1024 = 2 ** 10) |
| 兆 | M(Mebibyte) | 1 MB = 1024 KB,百万字节 |
| 千兆 | G(Gigabyte) | 1 GB = 1024 MB,十亿字节,千兆字节 |
| 太 | T(Terabyte) | 1 TB = 1024 GB,万亿字节,太字节 |
| 拍 | P(Petabyte) | 1 PB = 1024 TB,千万亿字节,拍字节 |
| 艾 | E(Exabyte) | 1 EB = 1024 PB,百亿亿字节,艾字节 |
| 泽 | Z(Zettabyte) | 1 ZB = 1024 EB,十万亿亿字节,泽字节 |
| 尧 | Y(Yottabyte) | 1 YB = 1024 ZB,一亿亿亿字节,尧字节 |
1.4 ls 通配符的使用
| 通配符 | 含义 |
|---|---|
| * | 代表任意个数个字符 |
| ? | 代表任意一个字符,至少 1 个 |
| [] | 表示可以匹配字符组中的任一一个 |
| [abc] | 匹配 a、b、c 中的任意一个 |
| [a-f] | 匹配从 a 到 f 范围内的的任意一个字符 |
02. 切换目录
2.1 cd
cd是英文单词 change directory 的简写,其功能为更改当前的工作目录,也是用户最常用的命令之一
注意:Linux 所有的 目录 和 文件名 都是大小写敏感的
| 命令 | 含义 |
|---|---|
| cd | 切换到当前用户的主目录(/home/用户目录) |
| cd ~ | 切换到当前用户的主目录(/home/用户目录) |
| cd . | 保持在当前目录不变 |
| cd .. | 切换到上级目录 |
| cd - | 可以在最近两次工作目录之间来回切换 |
2.2 相对路径和绝对路径
- 相对路径 在输入路径时,最前面不是 / 或者 ~,表示相对 当前目录 所在的目录位置
- 绝对路径 在输入路径时,最前面是 / 或者 ~,表示从 根目录/家目录 开始的具体目录位置
03. 创建和删除操作
3.1 touch
- 创建文件或修改文件时间
- 如果文件 不存在,可以创建一个空白文件
- 如果文件 已经存在,可以修改文件的末次修改日期
3.2 mkdir
- 创建一个新的目录
| 选项 | 含义 |
|---|---|
| -p | 可以递归创建目录 |
新建目录的名称 不能与当前目录中 已有的目录或文件 同名
3.3 rm
- 删除文件或目录
使用 rm 命令要小心,因为文件删除后不能恢复
| 选项 | 含义 |
|---|---|
| -f | 强制删除,忽略不存在的文件,无需提示 |
| -r | 递归地删除目录下的内容,删除文件夹 时必须加此参数 |
04. 拷贝和移动文件
| 序号 | 命令 | 对应英文 | 作用 |
|---|---|---|---|
| 01 | tree [目录名] | tree | 以树状图列出文件目录结构 |
| 02 | cp 源文件 目标文件 | copy | 复制文件或者目录 |
| 03 | mv 源文件 目标文件 | move | 移动文件或者目录/文件或者目录重命名 |
4.1 tree
tree命令可以以树状图列出文件目录结构
| 选项 | 含义 |
|---|---|
| -d | 只显示目录 |
4.2 cp
cp命令的功能是将给出的 文件 或 目录 复制到另一个 文件 或 目录 中,相当于 DOS 下的copy命令
| 选项 | 含义 |
|---|---|
| -i | 覆盖文件前提示 |
| -r | 若给出的源文件是目录文件,则 cp 将递归复制该目录下的所有子目录和文件,目标文件必须为一个目录名 |
4.3 mv
mv命令可以用来 移动 文件 或 目录,也可以给 文件或目录重命名
| 选项 | 含义 |
|---|---|
| -i | 覆盖文件前提示 |
05. 查看文件内容
| 序号 | 命令 | 对应英文 | 作用 |
|---|---|---|---|
| 01 | cat 文件名 | concatenate | 查看文件内容、创建文件、文件合并、追加文件内容等功能 |
| 02 | more 文件名 | more | 分屏显示文件内容 |
| 03 | grep 搜索文本 文件名 | grep | 搜索文本文件内容 |
5.1 cat
cat命令可以用来 查看文件内容、创建文件、文件合并、追加文件内容 等功能cat会一次显示所有的内容,适合 查看内容较少 的文本文件
| 选项 | 含义 |
|---|---|
| -b | 对非空输出行编号 |
| -n | 对输出的所有行编号 |
Linux 中还有一个 nl 的命令和 cat -b 的效果等价
5.2 more
more命令可以用于分屏显示文件内容,每次只显示一页内容- 适合于 查看内容较多的文本文件
使用 more 的操作键:
| 操作键 | 功能 |
|---|---|
| 空格键 | 显示手册页的下一屏 |
| Enter 键 | 一次滚动手册页的一行 |
| b | 回滚一屏 |
| f | 前滚一屏 |
| q | 退出 |
| /word | 搜索 word 字符串 |
5.3 grep
- Linux 系统中
grep命令是一种强大的文本搜索工具 grep允许对文本文件进行 模式查找,所谓模式查找,又被称为正则表达式,在就业班会详细讲解
| 选项 | 含义 |
|---|---|
| -n | 显示匹配行及行号 |
| -v | 显示不包含匹配文本的所有行(相当于求反) |
| -i | 忽略大小写 |
- 常用的两种模式查找
| 参数 | 含义 |
|---|---|
| ^a | 行首,搜寻以 a 开头的行 |
| ke$ | 行尾,搜寻以 ke 结束的行 |
06. 其他
6.1 echo 文字内容
echo会在终端中显示参数指定的文字,通常会和 重定向 联合使用
6.2 重定向 > 和 >>
- Linux 允许将命令执行结果 重定向到一个 文件
- 将本应显示在终端上的内容 输出/追加 到指定文件中
其中
>表示输出,会覆盖文件原有的内容>>表示追加,会将内容追加到已有文件的末尾
6.3 管道 |
- Linux 允许将 一个命令的输出 可以通过管道 做为 另一个命令的输入
- 可以理解现实生活中的管子,管子的一头塞东西进去,另一头取出来,这里
|的左右分为两端,左端塞东西(写),右端取东西(读)
常用的管道命令有:
more:分屏显示内容grep:在命令执行结果的基础上查询指定的文本
07 vim
vim的三种模式
1、命令模式:
使用 Vim 编辑文件时,默认处于命令模式。在此模式下,可以使用上、下、左、右键或者 k、j、h、l 命令进行光标移动,还可以对文件内容进行复制、粘贴、替换、删除等操作。
2、输入模式:
在输入模式下可以对文件执行写操作,类似在 Windows 的文档中输入内容。进入输入模式的方法是输入 i、a、o 等插入命令,编写完成后按 Esc 键即可返回命令模式。
3、编辑模式:
如果要保存、查找或者替换一些内容等,就需要进入编辑模式。编辑模式的进入方法为:在命令模式下按":"键,Vim 窗口的左下方会出现一个":"符号,这时就可以输入相关的指令进行操作了。指令执行后会自动返回命令模式。
基本操作
1、打开文件,或者是新建文件,统一命令为:vim file_name
例如:vim array.sh
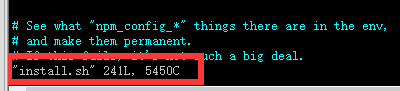
然后在打开页面的左下角可以看到文件的信息,行数和字符数,比如上图的241行,5450个字符
2、移动光标:
a、以字符为单位移动
在命令模式中使用 h、j、k、l 这 4 个字符控制方向,分别表示向左、向下、向上、向左。
b、以单词为单位移动
w:移动光标到下一个单词的单词首
b:移动光标到上一个单词的单词首
e:移动光标到下一个单词的单词尾
c、移动到行尾或者行首
使用""命令将光标移至行尾,或者使用"0"或"′′命令将光标移至行首。其实,对于"命令将光标移至行尾,或者使用"0"或""命令将光标移至行首。其实,对于 命令来说,可以使用诸如"n$"之类的命令来将光标移至当前光标所在行的之后 n 行的行尾(n 为数字);对于"0"命令来说却不可以,但可以用"n^"
移动到一行的指定字符处(f 命令)
例如,某行为"you can you up, no can no bb",现在需要将光标移动到字符 p 处,则可以使用"fp"命令,这样光标就会迅速定位到字符 p 处。f 命令有一个使用条件,即光标需在指定字符前
移动到匹配的括号处(%命令)
那么在使用 Vim 进行编辑时经常会为将光标移动到与一个"("匹配的")"(对于 [] 和 {} 也是一样的)处而感到头疼。其实在 Vim 里面提供了一个非常方便地査找匹配括号的命令,这就是"%"
移动到指定行处(nG 或 :n 命令)
可以直接在命令模式中输入"nG"(n 为数字,G 为大写)或":n"(在编辑模式中输入数字)命令将光标快速地定位到指定行的行首。这种方法对快速移动光标非常有效。
3、插入
常用的插入命令:
i:在当前光标所在位置插入随后输入的文本,光标后的文本相应向右移动
I:在光标所在行的行首插入随后输入的文本,行首是该行的第一个非空白字符,相当于光标移动到行首执行i命令
a:在当前光标所在位置之后插入随后输入的文本
A:在光标所在行的行尾插入随后输入的文本,相当于光标移动到行尾再执行a命令
o:在光标所在行的下面插入新的一行。光标停在空行首,等待输入文本
O:在光标所在行的上面插入新的一行。光标停在空行的行首,等待输入文本
当处于输入模式时,右下角的状态为如下图所示:

当编辑完毕使用Esc命令退出输入模式,进去命令模式,可以使用Shift+zz命令保存退出,其他保存和退出命令见下文
4、编辑
査找指定字符串
首先在命令模式下输入:/char #char为需要查找的字符,在查找的过程中还以使用$^等进行匹配
然后enter键就可以了,然后使用n,N进行下一个或者上一个查找
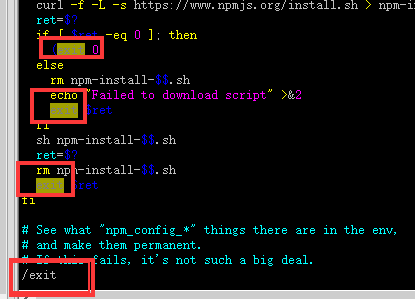
5、替换字符
r 替换当前光标的单个字符
R 从当前光标开始替换,esc退出
替换范围内的字符串::替换起始处,替换结束处s/源字符串/替换的字符串/g。
替换整篇文档的字符串::%s/源字符串/替换的字符串/g(如果不加g,则只替换每行第一个找到的字符串)。
6、删除,复制,粘贴
x :删除当前光标字符
dd: 删除当前光标行
还可以使用命令::1,$d #表示从第一行到最后一行删除,
ndd ,表示删除当前光标接下来的n行, 例如5dd
dG : 表示删除光标到最后一行
yy:为复制
p:为粘贴
u:为撤销上一步的操作
7、保存和退出
字母"w":保存不退出;
字母"q":不保存退出;
字符"!":强制性操作;
其他常用设置
命令前面都要加冒号
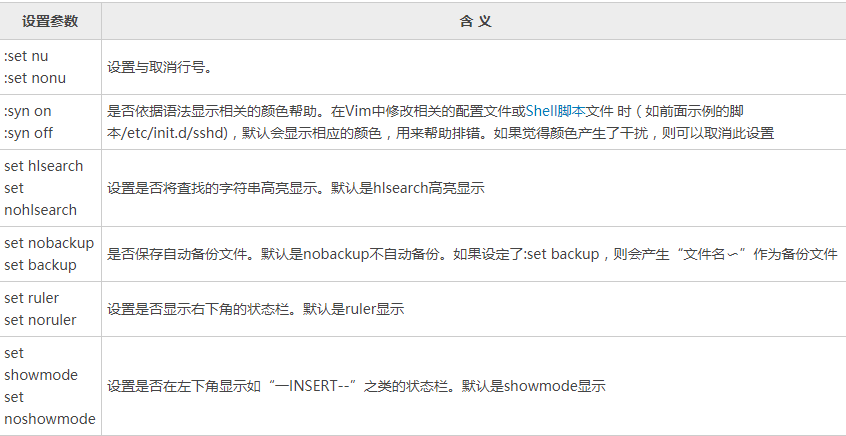
 相关命令使用方法(截图)
相关命令使用方法(截图)
